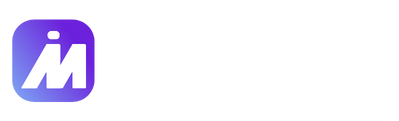1. Overview
Need to change or reset your password? This guide will walk you through the process step by step.
How to Change Your Password
-
1
Go to the account page and click "Change Password"
-
2
Enter your current password for verification
-
3
Create a new password that meets our security requirements
-
4
Confirm your new password by entering it again
-
5
Submit the form to complete the process
2. Common Errors When Changing Your Password
You may encounter these error messages during the password change process:
Change Password Error
The password you entered in the "Current Password" field does not match your actual current password.
Change Password Error
The password you entered in the "New Password" field is the same as your current password.
Change Password Error
Your new password and the confirmation password you entered do not match.
3. Password Change Requirements
Important Reminders
- Your new password must be different from your current password
- You'll need to enter your current password correctly
- The new password confirmation must match exactly
4. Password Requirements
Your new password must meet these requirements:
- Minimum 8 characters long
- Maximum 128 characters
- At least one special character
- At least one digit
- No spaces allowed
5. Still Need Help?
If you're still experiencing issues, please contact our support team for assistance.